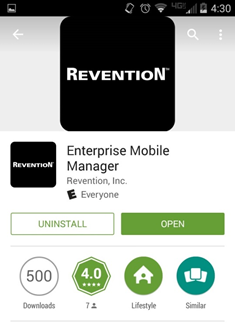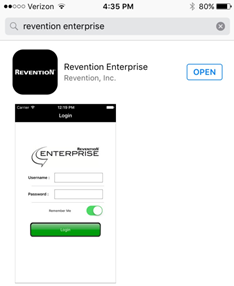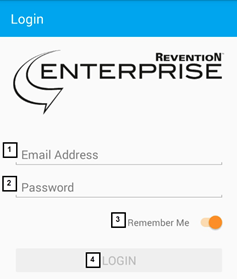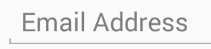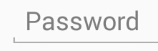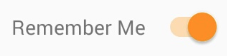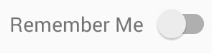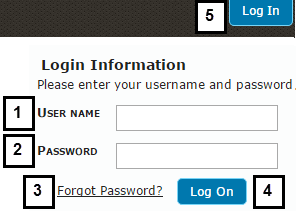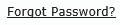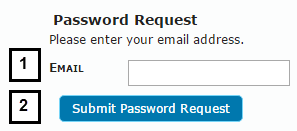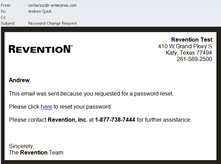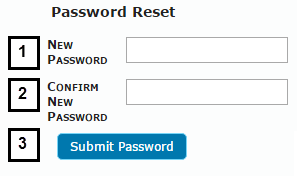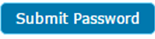Installing HUB App
Table of Contents
| SEARCH TERM | IMAGE | DESCRIPTION |
|---|---|---|
ANDROID DEVICES Enterprise Mobile Manager Revention, Inc. | To download the HUB application for Android devices, use the search term Enterprise Mobile Manager or Revention, Inc. to display HUB as the first result. | |
APPLE DEVICES Revention Enterprise Revention, Inc. | To download the HUB application for Apple devices, use the search term Revention Enterprise or Revention, Inc. to display HUB as the first result. |
HUB Login
Logging into HUB is like logging into any application. Simply enter in the email address that was created with your profile and the default password assigned to that email.
*Please note, the default password for an account will be sent in an email with the subject, Revention Enterprise Login Credentials, from the address: contactus@r-enterprise.com. If you do not see this email in your normal In-box, please be sure to check your spam/junk folders.
| IMAGE |
|---|
| # | NAME | IMAGE | DESCRIPTION |
|---|---|---|---|
| 1 | User Name | The User name field is an email address. Revention will set up one admin account for the store in R-Enterprise as part of the setup/installation process. This email is provided by the store owner/installation contact. Additional users and user level security can be set up in the Manage > People function described later on. | |
| 2 | Password | This field is where you input the Password associated with your User Name. | |
| 3 | Remember Me | If you would like to save your password for HUB to your device, click the Slider next to Remember Me. When this icon is colored and turned on, your credentials will be saved for automatic login when the app is launched. | |
| 4 | Login | After inputting your User Name and Password, click Login to confirm your identity and access R-Enterprise. |
R-Enterprise Login
| IMAGE |
|---|
# | NAME | IMAGE | DESCRIPTION |
|---|---|---|---|
1 | User Name | The User name field is an email address. Revention will set up one admin account for the store in R-Enterprise as part of the setup/installation process. This email is provided by the store owner/installation contact. Additional users and user level security can be set up in the Manage > People function. | |
2 | Password | This field is where you input the Password associated with your User Name. If your password is compromised, it can be updated using the Forgot Password Request function. R-Enterprise does not have expiration dates for passwords. | |
3 | Forgot Password? | If you need to reset your password, click Forgot Password to bring up the Password Request Tab. | |
4 | Log On | After inputting your User Name and Password, click Log On to confirm your identity and access R-Enterprise. | |
5 | Log In | This field displays the identity of the current user. If you wish to change users, click the Log In link and the current user will be logged out and the log in screen will refresh. |
Password Request
Internet security is important for any user of a web-based application. PCI compliancy requires 90 day password resets for user log-ins to programs such as Credit Card Manager and the Revention POS user profile. If you would like to update your R-Enterprise password for any reason, please follow the instructions below.
| IMAGE |
|---|
# | NAME | IMAGE | DESCRIPTION |
|---|---|---|---|
1 | Enter the email address that you use to log into R-Enterprise. | ||
2 | Submit Password Request | Click Submit Password Request to reset your password. R-Enterprise will automatically generate a temporary password and send it to the email address specified if it is linked to an active R-Enterprise user account. Sender Address: contactus@r-enterprise.com Subject: Password Change Request If you have validated the email address linked to an account, but do not see the email please check your Junk/Spam folders. | |
* | Password Change Request Email | Once you have located the email, click the blue hyperlink “here”. This will automatically launch R-Enterprise in your default web browser, log into R-Enterprise with a temporary password, and display 3 new fields. |
| IMAGE |
|---|
# | NAME | IMAGE | DESCRIPTION |
|---|---|---|---|
1 | New Password | Enter in your new desired password here. | |
2 | Confirm New Password | Enter your new password again. Make sure that any capitalized letters or special characters are the same. | |
3 | Submit Password | Once both passwords match, click the submit password button to confirm the password reset. |